
这里介绍Altium Designer配合DigiPCBA之间交互操作的流程。包括从Altium Designer打开DigiPCBA中的项目,然后进行编辑,修改,保存,并且回传给DigiPCBA云端服务器。

打开DigiPCBA中的现有项目
您可以从Open Project打开。您可能会注意到,点击Open Project后出现三类选项: 访问本地存储的项目文件,最近的项目和托管项目。该对话框看起来与以前版本的Altium Designer略有不同,现在显示了项目位置。打开托管项目,在此处将在您的本地计算机上创建项目的副本,而无需直接连接到服务器,并且该项目将在“项目面板”中打开。此时您可以在项目中工作,进行任何必要的更改,然后保存您的项目。
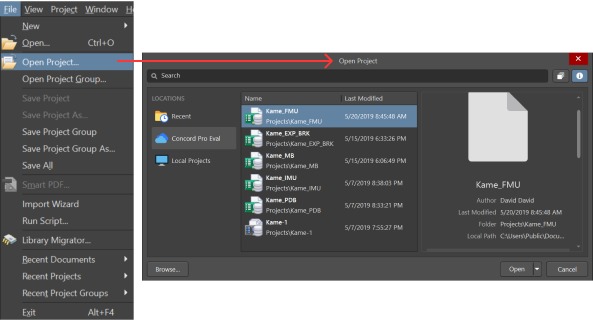
- 导航到文件 > 打开项目…
- 单击“打开项目”对话框中“位置”下的服务器位置名称。
- 打开项目文件夹。
- 选择参考项目Kame_FMU,然后单击“打开”。
打开后,Altium Designer中的项目面板如下图所示。
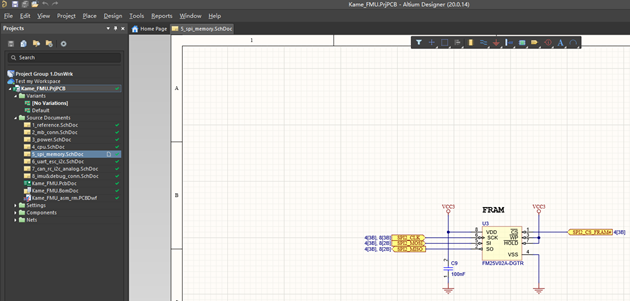

在Altium Designer中对项目进行编辑,更改
浏览元件属性
在设计区中选择元件时,“属性面板”将显示该元件的属性。由于元件来自托管服务器 DigiPCBA云端,因此生命周期状态和其他信息都将显示在“属性面板”中。
双击2_mb_conn.SchDoc打开原理图文档。如下图所示。
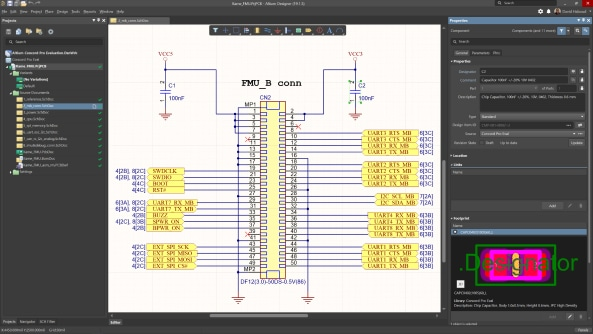
双击元件C2打开“属性面板”。
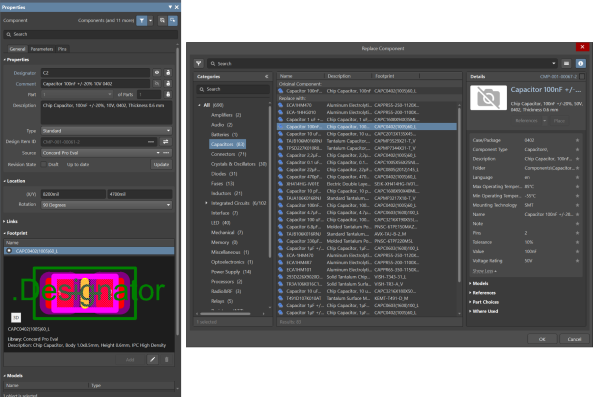
更换元件
用任何其他元件替换一个元件很容易。显示当前使用的(原始)元件(在图像中以紫色突出显示)。
单击属性面板中“设计条目ID”旁边的三个点,以打开“替换元件”对话框。
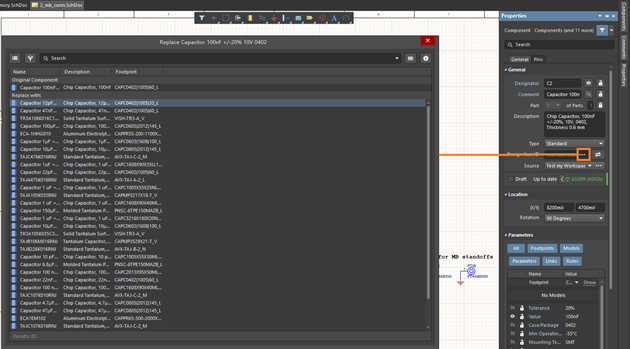
这时从对话框中的“电容器100nF”列表中选择所需的元件,然后单击“确定”。即可替换原始元件。
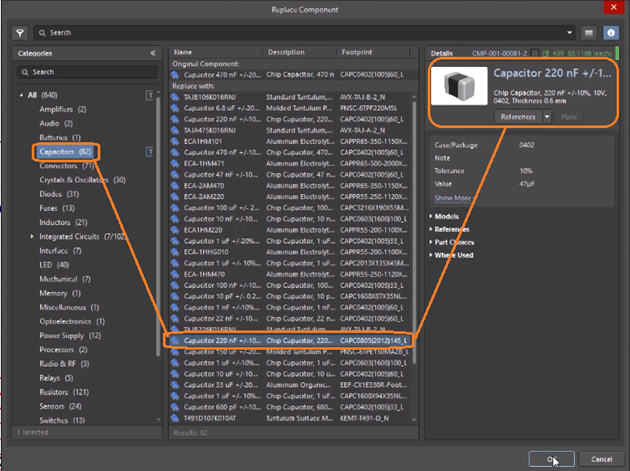
将元件更新为最新版本
比如项目中的某元件在生命周期中处于不合适的状态,或者元件已经过时,需要更换为最新版本的元件,此时在Altium Designer中也可以轻松进行更新。
如下图所示,原理图2_mb_conn.SchDoc中的元件CN2,打开属性面板,点击“Out of Date”旁边更新按钮“Update”。
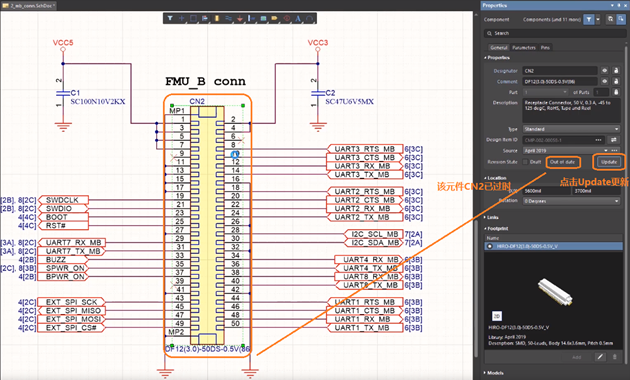
其属性从“Out of date”更改为“Up to date”。
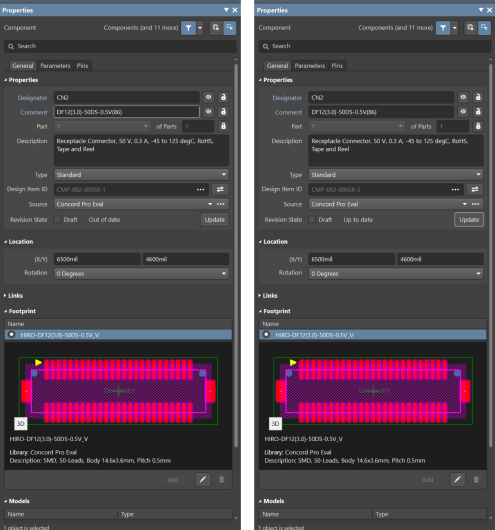
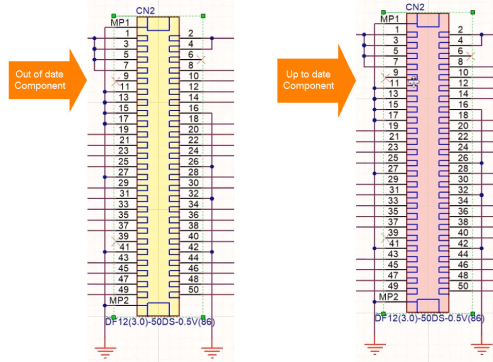

保存项目并回传给DigiPCBA云端服务器
原理图编辑更改过之后,在项目面板上会有相应的红色标记,显示该原理图被改动过,此时需要进行保存。保存项目是一个简单直接的过程。
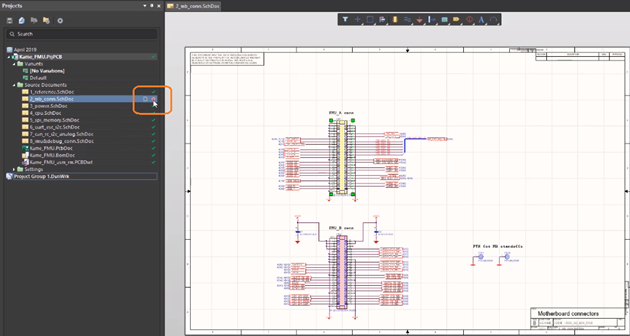
现在,需要将更改从本地工作副本“推送”到服务器。
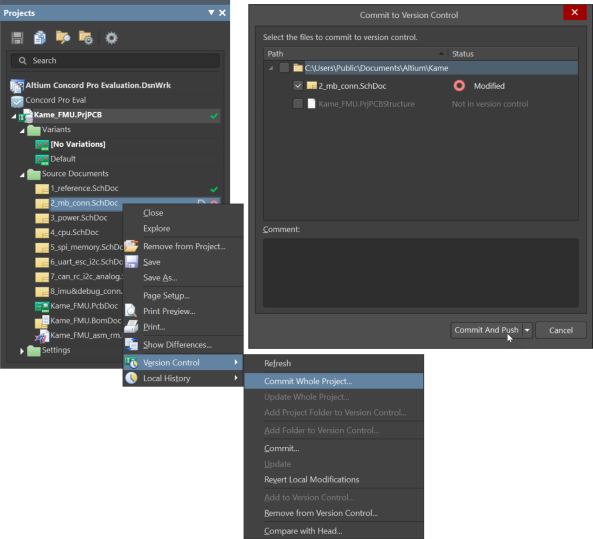
- 在“项目”面板中右键单击该项目。
- 从菜单中选择“版本控制>提交整个项目”以打开“提交到版本控制”对话框。
- 在对话框中添加所需的注释以实现项目更改的可追溯性,如“元件CN2已更新为最新版本。”
- 单击对话框中的“提交并推送”按钮,将数据保存到服务器。弹出对话框将显示传输进度。
完成对服务器的更新后,项目及其文档将显示绿色的复选标记,表示本地项目与服务器上的项目完全同步。