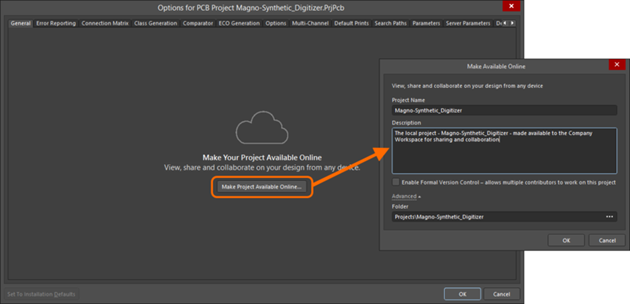本段内容介绍了如何在Altium Designer中进行托管项目,包括:

创建一个新的托管项目
在Altium Designer中可以通过两种方式创建托管项目:
- 通过“ 创建项目”对话框创建新项目。
- 使现有的非托管项目(常规项目或当前受版本控制的项目)对工作区可用-本质上是在工作区中“注册”该项目并为其创建“镜像”。

通过创建项目对话框
使用“ 创建项目”对话框(文件»新建»项目)在Altium Designer中创建 一个新的托管项目。打开的窗口如下。
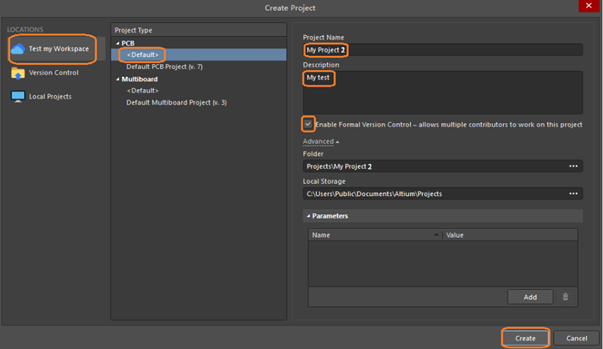
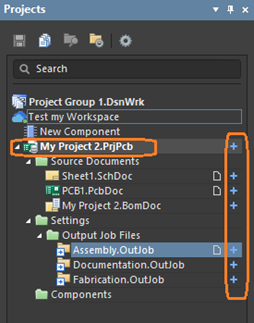

提交创建好的项目
项目相关的设计完成之后,接下来要提交到DigiPCBA云端服务器。
右键单击项目面板中的项目,然后选择“ Save to Server...”命令或“Version Control”»“Commit Whole Project...”命令。将显示“
提交到版本控制”对话框。 选择您想要提交到Workspace的Versioned Storage设计存储库的文件,然后单击 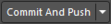 按钮。添加后,“ 项目”面板将反映远程设计存储库(工作区中)和本地(工作副本)存储库中的文件之间存在的完全同步状态-如关联
按钮。添加后,“ 项目”面板将反映远程设计存储库(工作区中)和本地(工作副本)存储库中的文件之间存在的完全同步状态-如关联  图标。
图标。
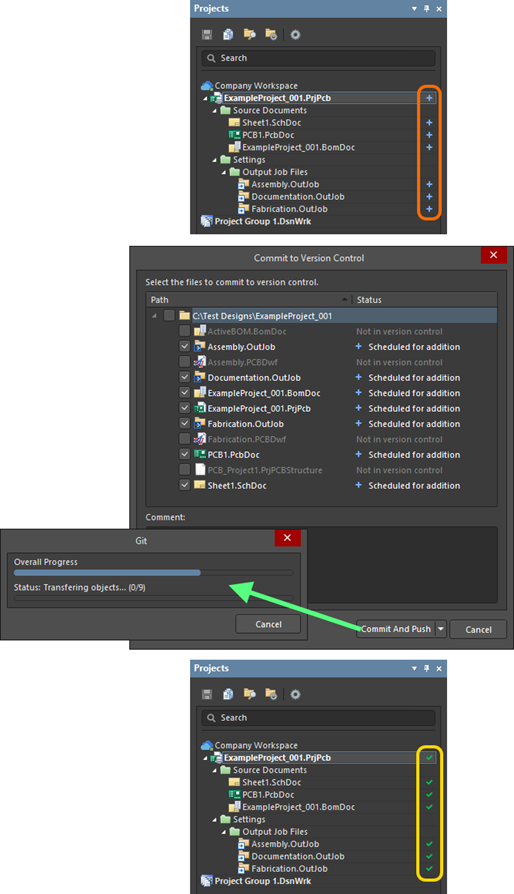
提交项目时,Altium Designer将检测到任何未保存的文件并要求您对它们进行保存。
项目提交完成之后,项目的各个条目将显示在DigiPCBA工作区浏览器界面的“ 项目”页面上。
在将更改推送到工作区中的远程Git存储库(Versioned Storage)之前,您还可以选择提交到本地Git存储库。要做到这一点,选择提交命令以上,并在提交到版本控制对话框中选择提交从选项 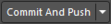 按钮下拉菜单。所做的更改将保存到该项目的本地Git存储库中,并且文件状态(如“ 项目”面板中所示)将变为“服务器前”(
按钮下拉菜单。所做的更改将保存到该项目的本地Git存储库中,并且文件状态(如“ 项目”面板中所示)将变为“服务器前”(  )。
)。
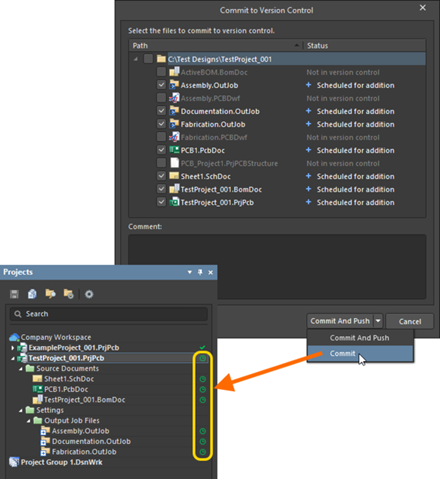
这些本地保存的更改可以在以后通过执行Push命令发送到工作区中的远程Git存储库。这可以通过以下两种方式执行:
- 右键单击“ 项目”面板中的项目条目,然后从上下文菜单中选择“ 提交项目”命令,或者从主菜单中选择“ 文件”»“提交项目”命令。在“ 提交到版本控制”对话框中,单击
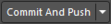 按钮。这将会把那些保存到本地存储库中的文件(钟表图标
按钮。这将会把那些保存到本地存储库中的文件(钟表图标 )推送到服务器,图标变成关联状态
)推送到服务器,图标变成关联状态  。
。 - 右键单击“ 项目”面板中的项目(或特定文件上)条目,然后从上下文菜单中选择“ Version Control » Push(n)”命令。其中n反映的是保存在本地存储库中的文件数目。

使现有的非托管项目在线可用
还可以使非托管项目(常规项目或当前受版本控制的项目)可供工作区使用-本质上是在工作区中“注册”该项目并为其创建“镜像”。这使您可以享受DigiPCBA平台上可用的协作功能,同时将原始项目保持在原位置。为此,请像往常一样在Altium Designer中打开现有的非托管项目,然后在“ 项目”面板中 右键单击其条目,然后从上下文菜单中选择“ Make Project Available Online ”,打开“ 使联机联机”对话框。
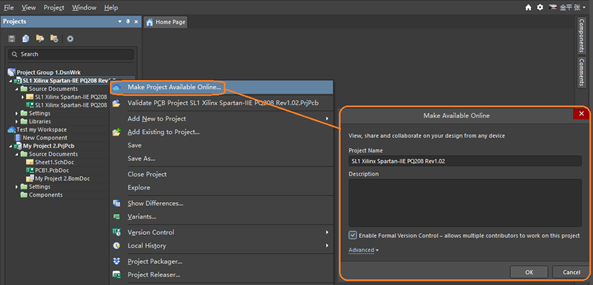
选中“ 启用正式版本控制”选项,以在工作区自己的内置VCS(Git)下添加项目。默认情况下未选中此选项,项目文件将仅存储在工作区中以进行基本访问,并允许与其他人共享以仅用于查看和评论-较不那么正式的简单同步。建议启用正式的版本控制,因为这样做可以访问通过Workspace和DigiPCBA平台提供的最大功能。
提交后,项目面板上显示与DigiPCBA 工作区已联机的图标。
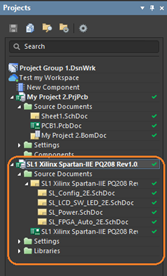

控制项目是否同步
一旦非托管项目可以在线使用,则可以通过“ 项目选项”对话框的“ 常规”选项卡对其在线可用性和同步进行控制。
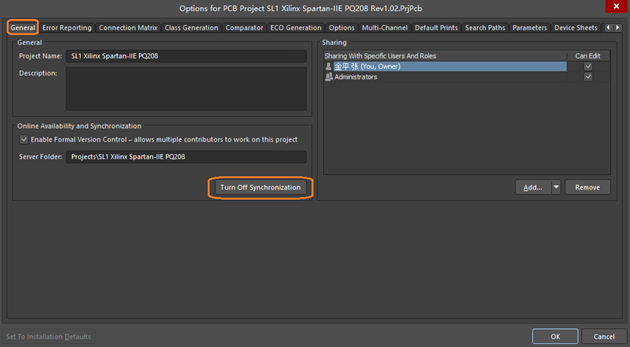
如果要停止本地项目与其在工作区中可用的托管实例之间的同步,单击  按钮。在打开的窗口中单击“ 取消链接”选项,然后在“ 项目选项”对话框中单击“ 确定”。本地项目将不再与工作区中的项目关联。
工作区中的项目保持不变-此操作不会将其删除。
按钮。在打开的窗口中单击“ 取消链接”选项,然后在“ 项目选项”对话框中单击“ 确定”。本地项目将不再与工作区中的项目关联。
工作区中的项目保持不变-此操作不会将其删除。
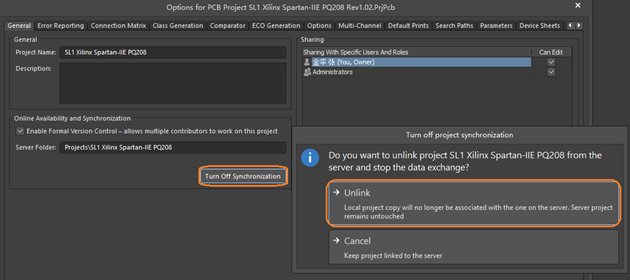
您还是可以使非托管项目再次联机。“ 项目选项”对话框的“ 常规”选项卡将显示  按钮,通过该按钮可访问“ 使联机可用”对话框。
如果您在关闭同步后使本地项目再次联机,则可能需要更改项目名称。由于关闭同步不会删除工作区中的项目,因此该项目(名称和文件夹位置相同)可能仍然存在。如果需要使用相同的项目名称,则可以始终删除工作区中的前一个项目实例。
按钮,通过该按钮可访问“ 使联机可用”对话框。
如果您在关闭同步后使本地项目再次联机,则可能需要更改项目名称。由于关闭同步不会删除工作区中的项目,因此该项目(名称和文件夹位置相同)可能仍然存在。如果需要使用相同的项目名称,则可以始终删除工作区中的前一个项目实例。